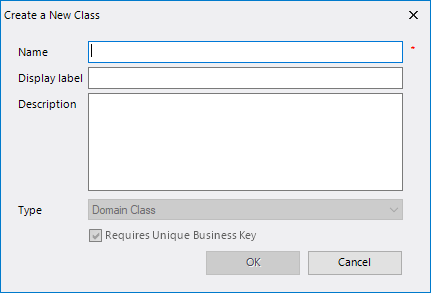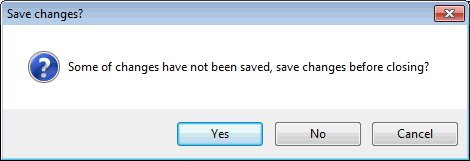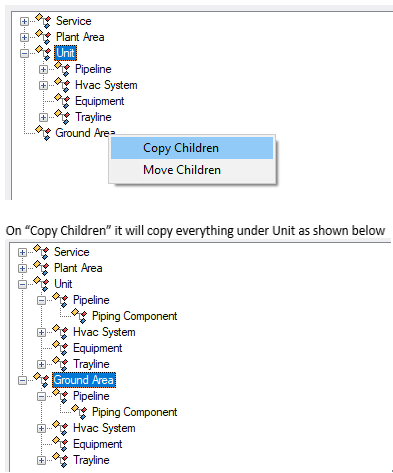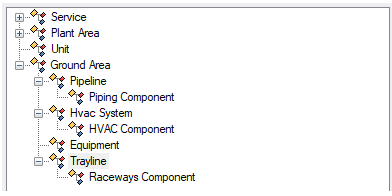This option displays the default
association classes and how the hierarchy is organized. In this tab you are
able to add new classes that exist in the schema and associate them as desired.
This option displays the default
association classes and how the hierarchy is organized. In this tab you are
able to add new classes that exist in the schema and associate them as desired.
Associations or Work Breakdown Structure (WBS) provides a
hierarchical or a breakdown structure that decomposes the project scope into
more discrete and manageable work components. All elements involved, other than
physically placable components, must inherit the Plant Breakdown Element
(PLANT_BREAKDOWN_ELEMENT) class. All elements not matching the criteria will be
marked red and not saved.
Accessed from:
Note: New Classes must
first be defined in
Bentley Class Editor before you can associate
them here.
Plant Associations are
relationships that are needed to create a pipeline.
OpenPlant Modeler ships default
relationship structures such as shown below:
|
Unit
|
|
|
| |
Pipeline
|
|
| |
|
Piping Component
|
|
Service
|
|
|
| |
Pipeline
|
|
| |
|
Piping Component
|
Note: You can view this in
the Schema Configuration utility image below.
However, you may decide to have a Sub-unit and/or a
Sub-service under Unit and System. To do this, you can add these classes to the
OpenPlant and OpenPlant 3D schemas via the
Bentley Class Editor then add custom
relationships in the Schema Configuration utility.
Once the custom relationships are added to the schema,
use the Add New Class
 button to add the class to the
Hierarchy tree. The new class will display in the
Select Class
dialog
.
button to add the class to the
Hierarchy tree. The new class will display in the
Select Class
dialog
.
Once the new class is added, you can drag and drop the
relationship to the correct location. As soon as you do this, the Schema
Configuration utility will prompt you to select the appropriate relationship if
multiple relationships exist that support the given objects.

| Setting | Description |
|---|
Add New Class

|
Opens Create a New Class dialog which lets you add a
new Class name. Enter
Name,
Display Label,
Description and click Ok to add a new Class.
|
Add selected Breakdown Element to Plant breakdown
Structure

|
Selected Breakdown Element is added to Plant
Breakdown Structure.
|
| Delete Selected Class/Hierarchy
|
Deletes the selected Class/Hierarchy from Plant
Breakdown Structure.
|
Add leaf classes to selected class

|
Adds all leaf classes to selected class.
|
| Area Associations
|
By default, the Area has been designated as a
graphical entity, which means that OpenPlant applications recognize it as an
object such as a cube, box etc when created.
However, please note that Schema Configuration
utility will not update the Tag format so you must use
Bentley Class Editor to update the EC
expression defined in the OpenPlant Supplemental Tagging schema to reflect this
change. Otherwise, the calculated property will fail and the tag number will
display question marks (??) in the tag string
where the area value should be.
Note: The
OpenPlant_Supplemental_Tagging.01.08.ecschema.xml
file is located in the
Configuration\WorkSpaces\OpenPlantExample\WorkSets\Imperial\Standards\OpenPlant\Schemas
directory. Refer to the
Bentley Class Editor help for detailed
information on editing schema files.
|
| Saving the Changes
|
The
Save button is not enabled until changes are
made. The save option saves all of the changes made and is not specific to an
individual tab. If you press
Close before saving, a message displays
prompting you to save the changes before closing the application.
If you click
No here, the application will close and any
changes will be lost. Click
Yes to save you changes before closing the
application.
Cancel will abort the
Close command and return to the Schema
Configuration utility.
|
| Close
|
Closes the dialog without saving changes.
|
Move/Copy
Associations
If you were to right-click on an Association (WBS) node
and drag it onto another node, a popup menu displays with the options to Copy
or Move the children to the selected node.
In the following example, the user dragged the Unit node
onto the Ground Area node and select the
Copy Children option:
All of the entries under the Unit node were copied to the
Ground Area node. The original entries still remain under the Unit node.
If the
Move Children option was selected all items will
be moved from the Unit node to the Ground Area node:
Note: Notice the Unit
node no longer has any entries listed under it.
Note: You can add all leaf
classes to selected class by clicking

.
 This option displays the default
association classes and how the hierarchy is organized. In this tab you are
able to add new classes that exist in the schema and associate them as desired.
This option displays the default
association classes and how the hierarchy is organized. In this tab you are
able to add new classes that exist in the schema and associate them as desired.
 button to add the class to the
Hierarchy tree. The new class will display in the
Select Class
dialog
.
button to add the class to the
Hierarchy tree. The new class will display in the
Select Class
dialog
.